How To Create Electronic Letterhead
At the end of a letterhead design project, it's pretty common to hear your client say: "I want this as an editable letterhead template in Microsoft Word." They usually don't own or know how to use advanced graphics-editing programs like Adobe Illustrator, InDesign or Photoshop, and it simply doesn't make sense for them to purchase those expensive programs.
Microsoft Word is pretty low-tech compared to Illustrator or InDesign; however, that's what your clients are using and your letterhead design is useless to them if they can't edit and add content to it, so knowing how to create a Microsoft Word letterhead template is key. Let's get started.
1. Create your letterhead design
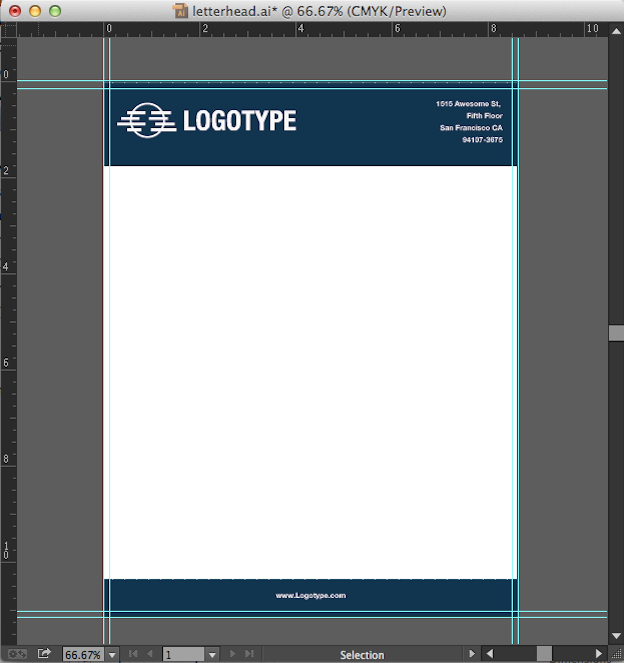
We've created this example in Illustrator, but Photoshop and InDesign can be used to create letterhead designs too. We're using a full bleed design in this example with a 1/8″ bleed, which will give s us a document that is about 8.63 x 11.13 inches.
Create your design in CMYK color mode, and if you're using photos or complex graphics make sure that they 300ppi or higher, because Microsoft Word compresses all images that you place into it. There's a great full-bleed letterhead template that you can download here.
2. Export your letterhead design as a high res PNG file
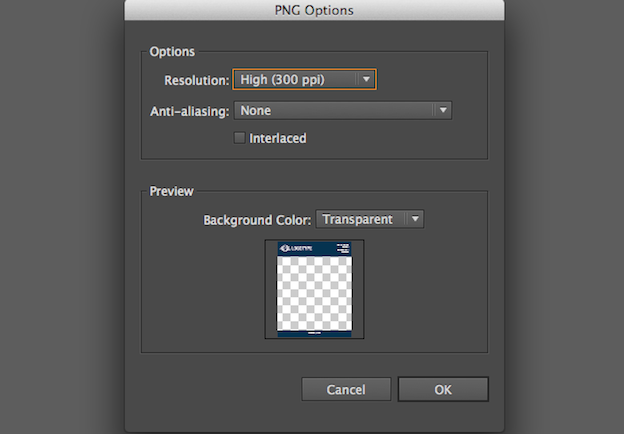
To do this, click File > Export > PNG. Make sure you select 300 ppi as the resolution. You can also save your design as a JPG and even as a TIFF; however TIFF files will dramatically increase files size and loading times in Microsoft Word for your client.
3. Set up your Microsoft Word document
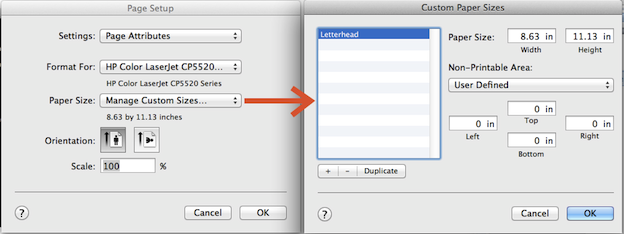
Next, set up a Word document to insert your letterhead design into. Click File > New Blank Document. While the document opens, click File > Page Setup > Paper Size > Manage Custom Sizes. Set the paper size to 8.75 x 11.13 to accommodate your full bleed design, set all the margins to "0", and set the Non-Printable Areas to "User Defined." Doing this lets you set up your letterhead as a full bleed instead of conforming to Word's default margins.
4. Place your letterhead design into your Microsoft Word document
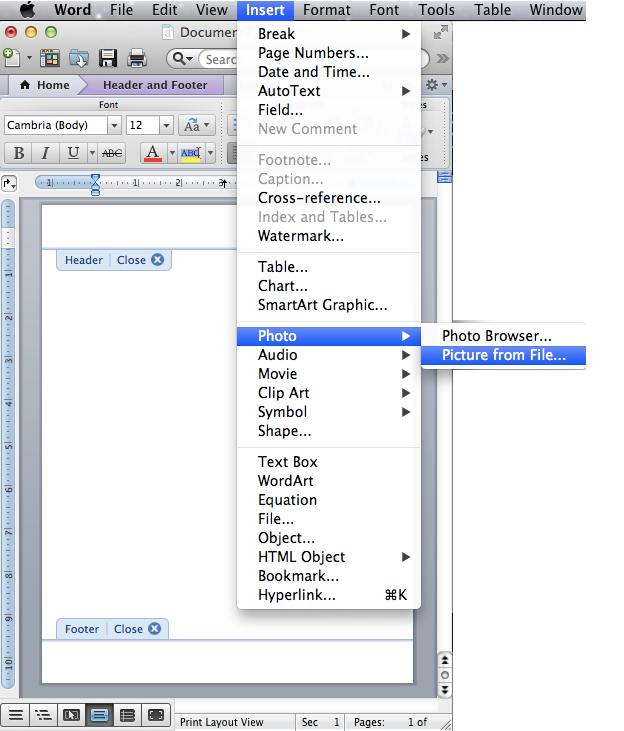
Your letterhead design is going to be placed into the Header and Footer section of your Word document, which will automatically repeat on all additional pages. Go to View > Header and Footer. Now some guidelines for headers and footers will show up on the document. Click Insert > Photo > Picture from File. Select your PNG file. Now your .png file will appear centered in the middle of the page. Select the png image, click Format > Picture.
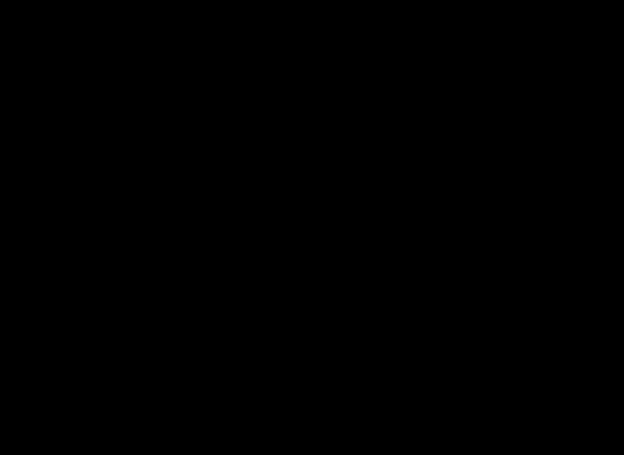
A "Format Picture" menu will pop up. First, go to Size.Word automatically scales down your artwork, but you can fix that by setting the height and width to 100%.
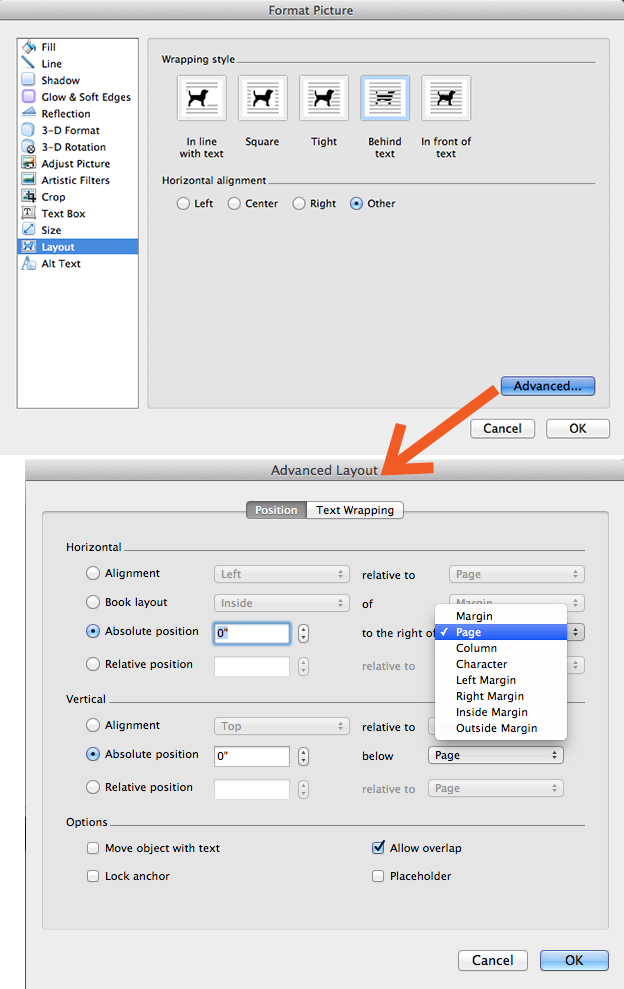
Next, click on the Layout tab, and select the "Behind the text" option. Click the "Advanced" button and make sure the Horizontal and Vertical Absolute positions are set to Page. Now hit ok to apply all these picture formatting adjustments. Your letterhead design should now appear at 100%. Adjust the positioning if needed.
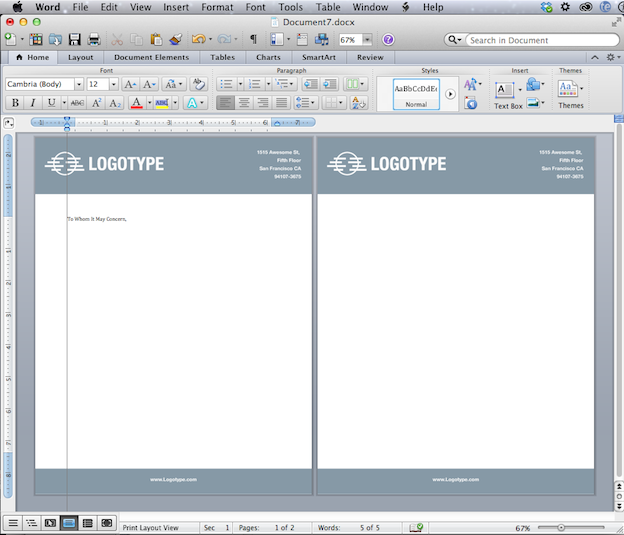
Go to View, and uncheck Header and Footer so that you can leave the Header and Footer area and start editing your text area. Now that you're not in header and footer editing mode the letterhead design will appear to be faded, but it won't actually print that way so let your client know that. Adjust your margins and paragraph styles as desired. If you hit return until word creates a new page for you, you'll notice that the same design has appeared on the next page. This is because you inserted your design into the header and footer section of the document, and the design will automatically repeat on every additional page.
5. Save it as a template
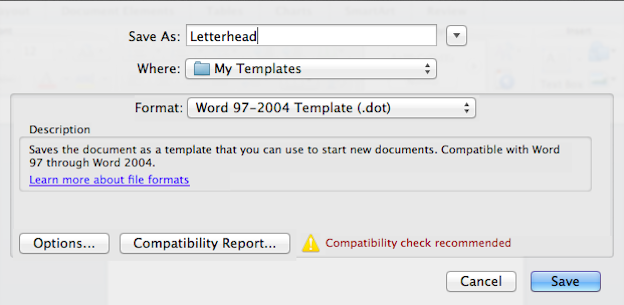
Go to File > Save As. Choose .dot as your format and Save. Now you can send your editable Microsoft Word letterhead template to your client!
6. Prepare the Microsoft Word letterhead template for printing
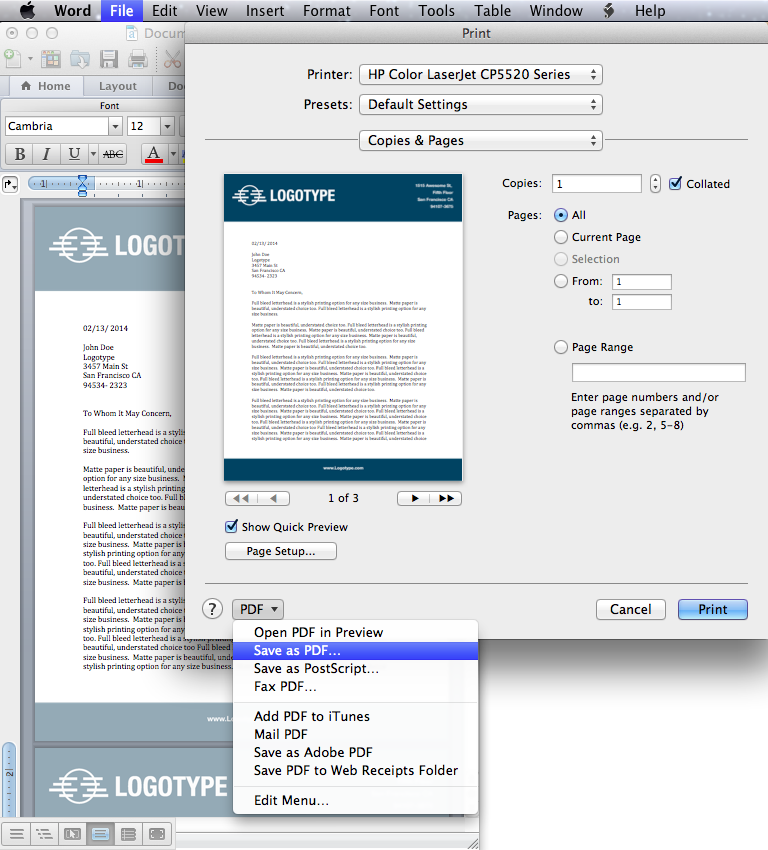
If your client is printing the Microsoft Word letterhead template at a printer who is able to print full-bleed pages, tell your client to save the finished file as a PDF file for better printing results . Printing directly from a Microsoft Word document can have mixed results. To save the template as a PDF, go to File > Print > Save to PDF. Now the file is ready to print 🙂
It's important to let your client know the colors in your Microsoft Word letterhead template will display the colors slightly differently than the original design. In creating the template, the trick is to get its colors as close to the original design as possible – they simply won't display the exact same way no matter what, and are bound to look different when printed. On the chance that your client has Adobe Acrobat or Adobe Reader, you should recommend they edit their letterheads in those programs instead because the print quality will be higher than in Microsoft Word.
Additionally, if the design is full bleed and your client wants it as a Microsoft Word letterhead template, make sure to inform them that it cannot be printed properly on a typical home or office printer, as this will result in a white margin around the edges. They need to take the full-bleed design to a professional printer who can print full-bleed designs.
Microsoft Word has a lot of disadvantages and is simply not on par with other more advanced graphics-editing programs, but it's likely what your clients know and you have to work with that.
Need custom letterhead or other stationery designed?
Our global community of professional graphic designers can do that!
How To Create Electronic Letterhead
Source: https://99designs.com/blog/design-tutorials/tutorial-microsoft-word-letterhead-template/
Posted by: millercrummon.blogspot.com



0 Response to "How To Create Electronic Letterhead"
Post a Comment