How To Create A Form On Word 2007
(Archives) Microsoft Word 2007: Word Forms: Creating a Word Form
Last updated
This article is based on legacy software.
Word forms are a convenient option for forms that are used regularly by multiple users. When saved as a template and stored on a shared network drive, they can be accessed and completed using Word. Word forms can be used repeatedly and modified without making hard copies. This document helps you, the form writer, to create a form and save it for completion by the user. If you are unfamiliar with forms and would like tips on planning and designing a form, refer to Word Forms: An Overview.
Creating a Form
A Word form is basically a Word document with some special features for inputting information or answering questions. These features include form fields inserted from the Controls group of the Developer tab. The actual prompt or question is text typed by you into the Word document; the location of the answers or information entered by the user is determined by the form fields you insert.
-
Create a new blank document
-
Type the form text, including form field headings and prompts and/or questions
-
Access the Developer tab
NOTE: The Developer tab, which displays the content control buttons you will need to insert form fields, is not shown on the Ribbon by default. -
From the Developer tab, using the content control buttons in the Controls group, add the desired form fields
HINT: For help with form fields, refer to Working with Form Fields.
Locking a Form
In order for users to be able to fill out a form, it must be locked; likewise, to be able to edit a form, it must be unlocked. By locking a form, you prevent unwanted changes from being made to it and, in the process, activate the form fields so users can respond to the form's questions. Unlocking the form enables editing and, subsequently, de-activates the form fields.
Additional form security is available with the password protection option. A password-protected form is less likely to be altered once it is saved for users. The password used to lock a form is the same one used to unlock it.
Locking/Unlocking a Form
You can lock and unlock forms, with the option of adding a password, from the Developer tab.
-
From the Developer tab, in the Protect group, click PROTECT DOCUMENT

The Protect Document sub-menu appears.
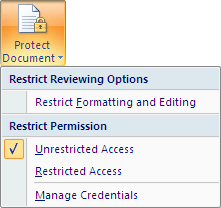
-
From the Protect Document sub-menu, select Restrict Formatting and Editing
The Restrict Formatting and Editing task pane appears.
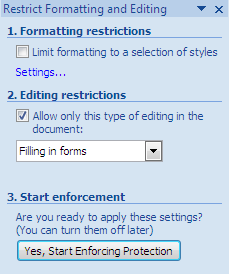
- To protect changes or comments made by reviewers, under Editing restrictions
- Select Allow only this type of editing in the document
-
From the pull-down list, select Filling in forms
-
Under Start enforcement, click YES, START ENFORCING PROTECTION
The Start Enforcing Protection dialog box appears.
NOTE: Under Protection method, Password is automatically selected and is the only option.
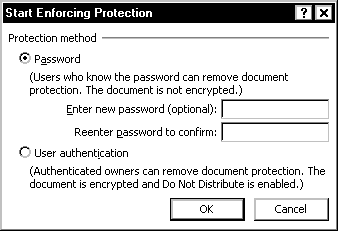
- OPTIONAL: To protect the form with a password,
- In the Enter new password (optional) text box, enter a password
-
In the Reenter password to confirm text box, reenter the same password
NOTE: If you do not want to protect the form with a password, leave both text boxes blank.
-
Click OK
The form is locked and ready to be filled out by users. - OPTIONAL: To unlock the form,
- Repeat steps 1–2
- Under Start enforcement, click Stop Protection
NOTE: If you protected the form with a password, you must enter the password before protection is stopped.
Saving a Form When Ready for Use
As with any Word document, it is recommended that you periodically save as you work on a form. For additional help, refer to Saving a Document.
It is important to save your form in Word so that it can be retrieved for later use. In order to share the form, you should save the form as a template in a shared location such as the S: drive. When users open the template, they will receive a copy of the form to complete. Each time the template is opened, it will appear in the form in which you last saved it.
-
Lock the form
-
From the OFFICE BUTTON
 , select Save As » Word Template
, select Save As » Word Template
The Save As dialog box appears. -
From the Save in pull-down list, select a save location for the form
-
In the File name text box, type a filename
-
Click SAVE
Was this article helpful? Yes No
View / Print PDFHow To Create A Form On Word 2007
Source: https://www.uwec.edu/kb/article/microsoft-word-2007-word-forms-creating-a-word-form/
Posted by: millercrummon.blogspot.com


0 Response to "How To Create A Form On Word 2007"
Post a Comment